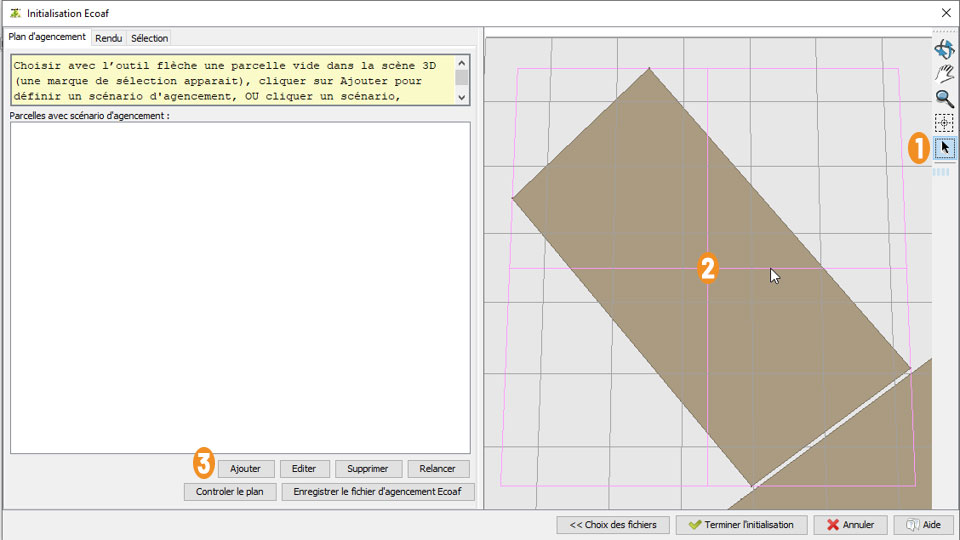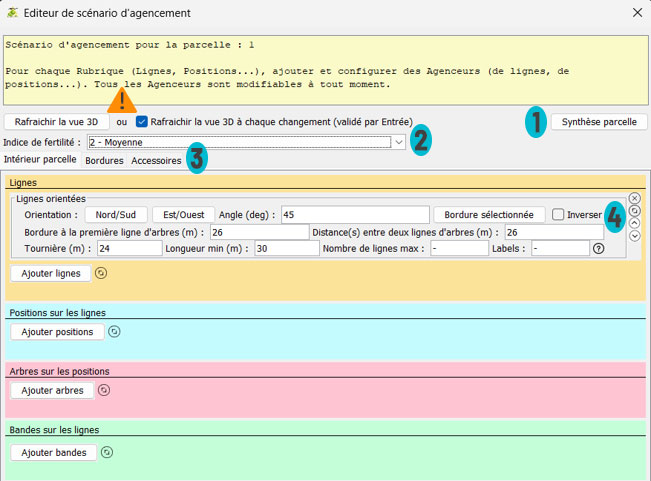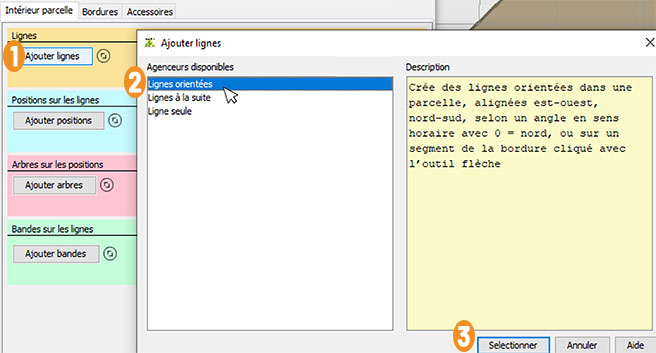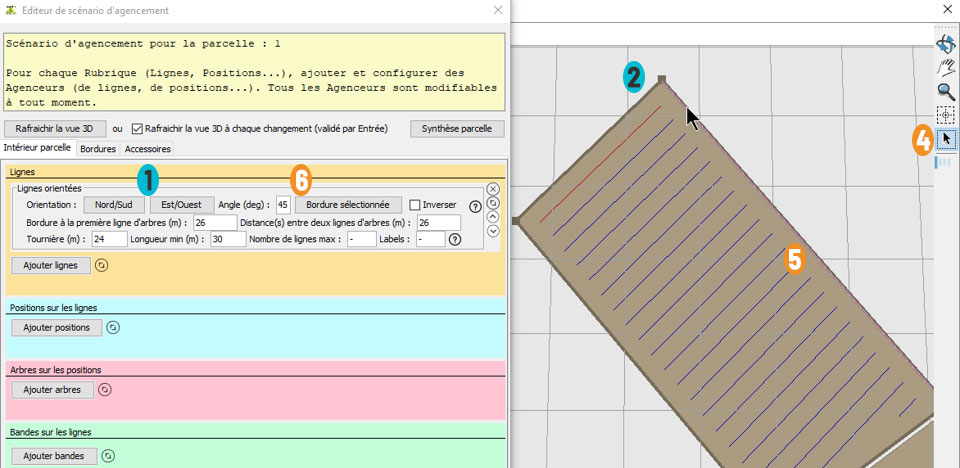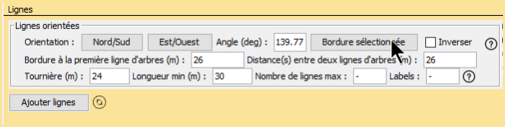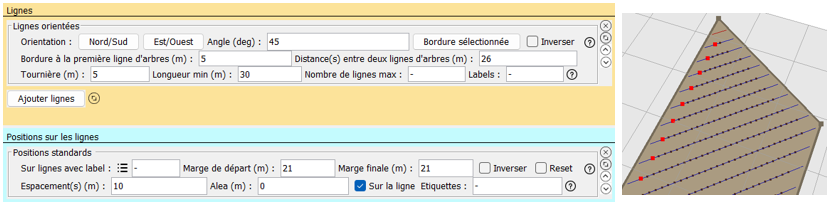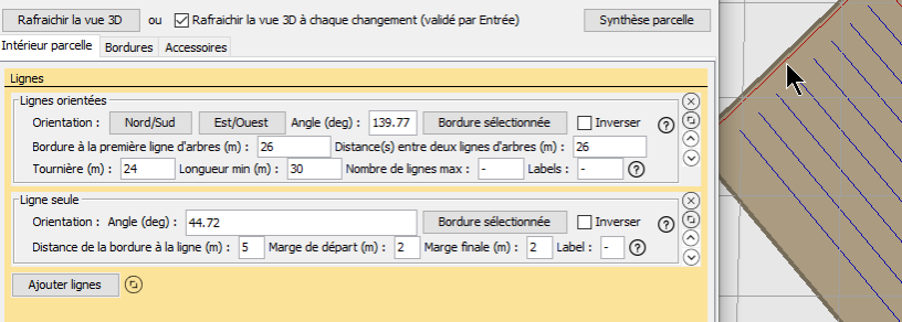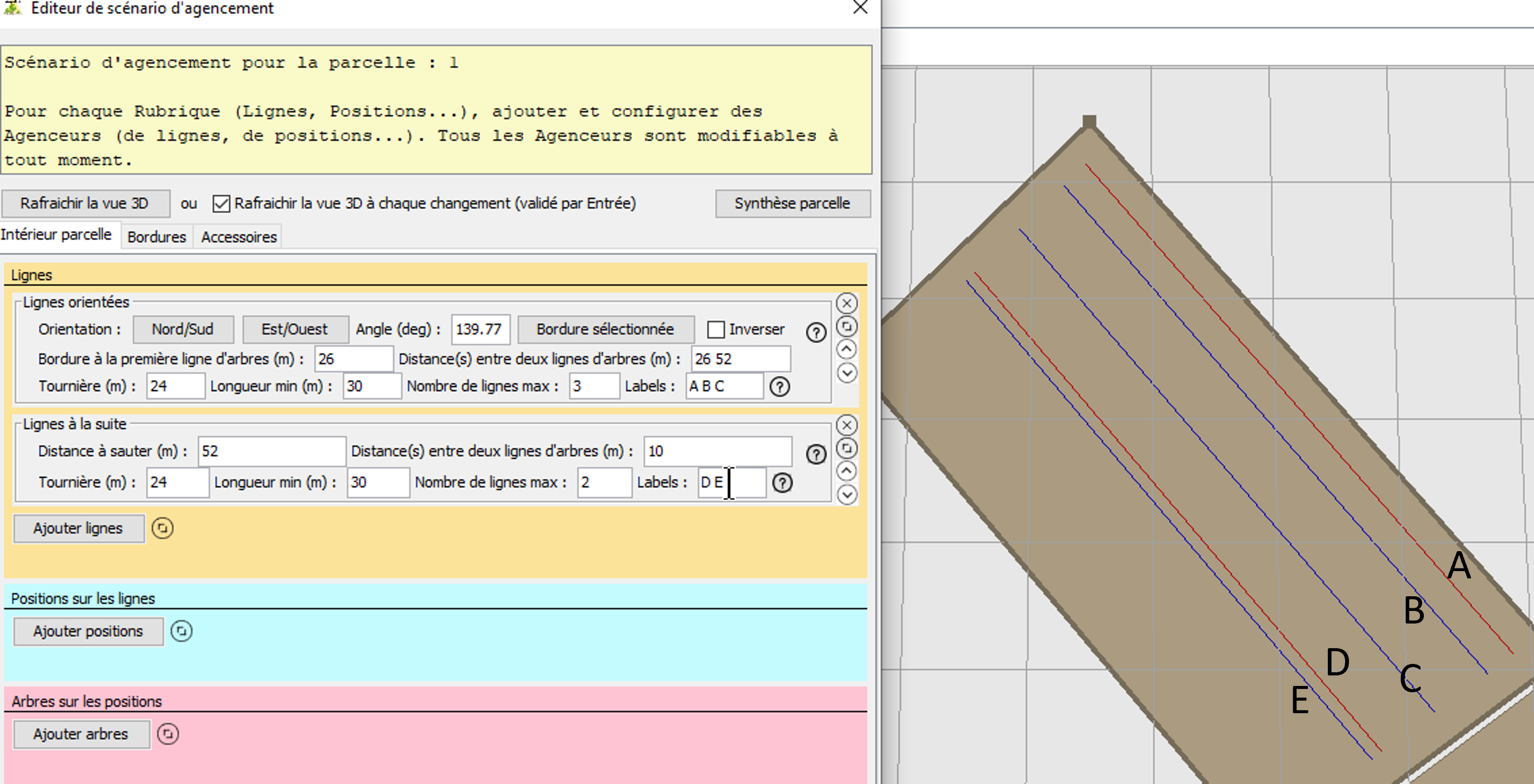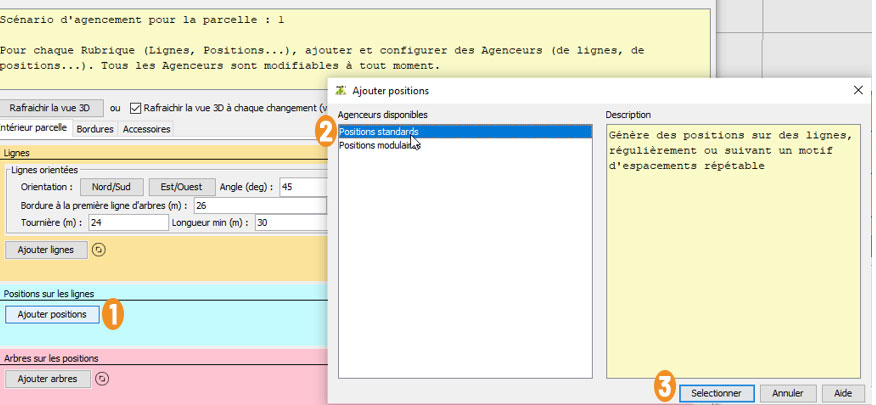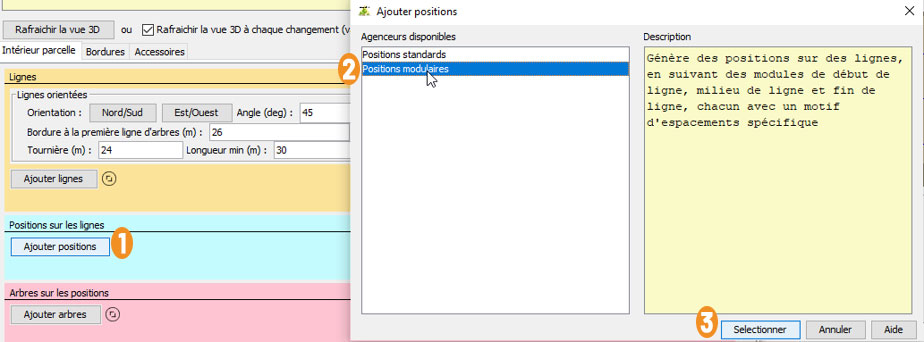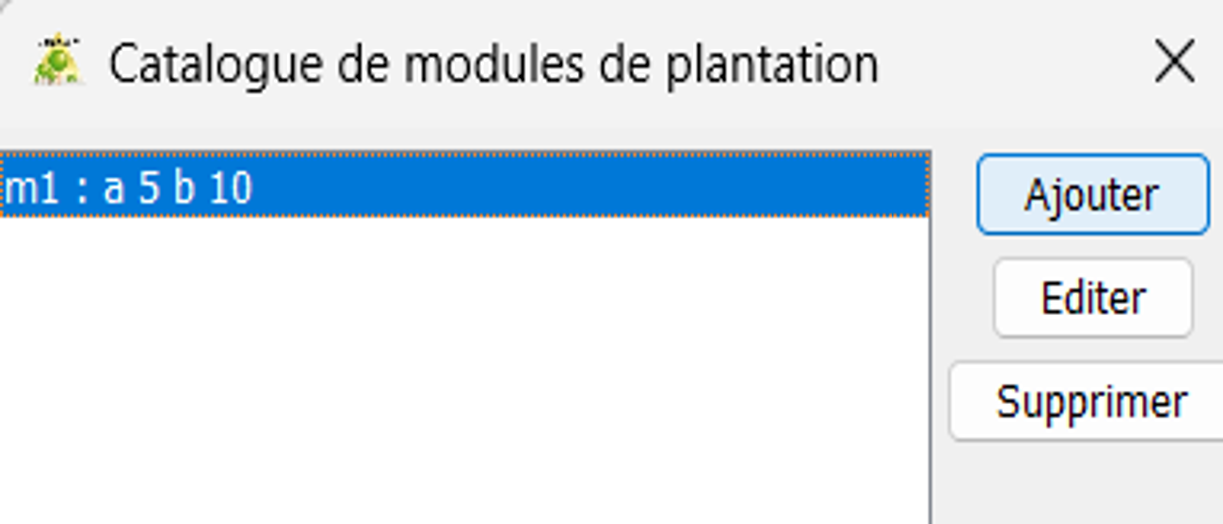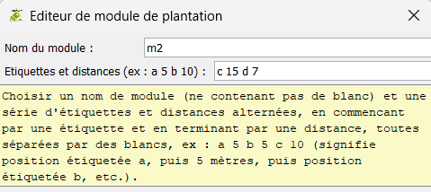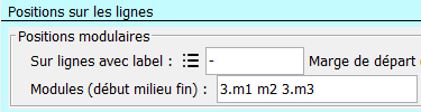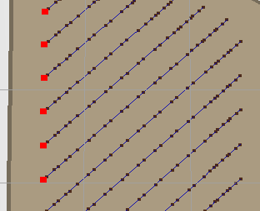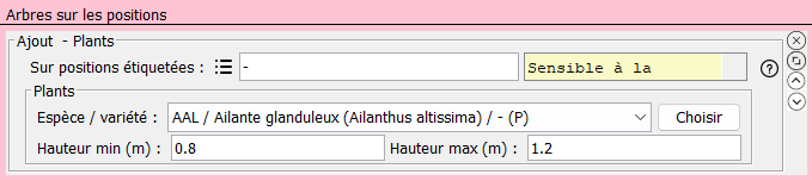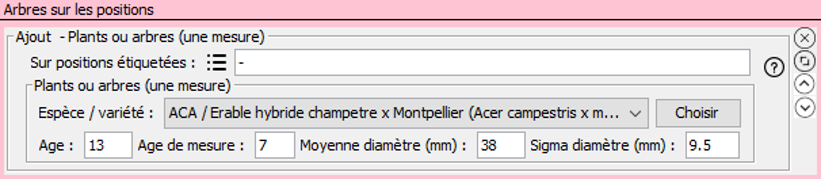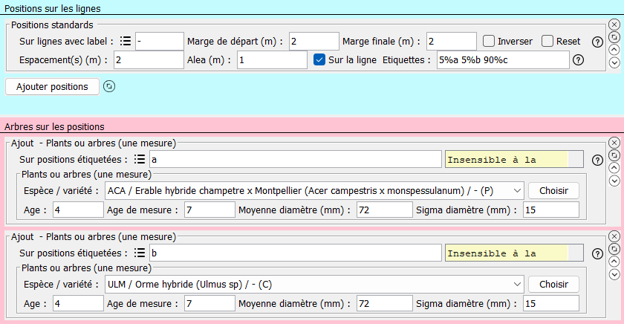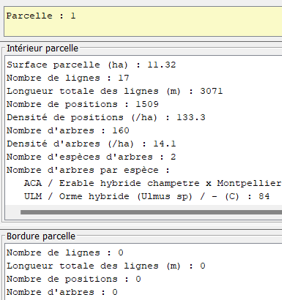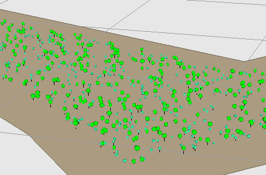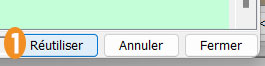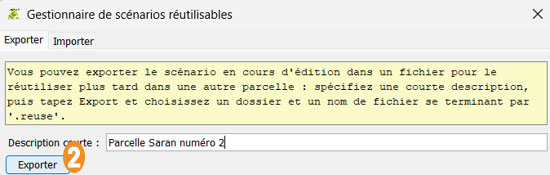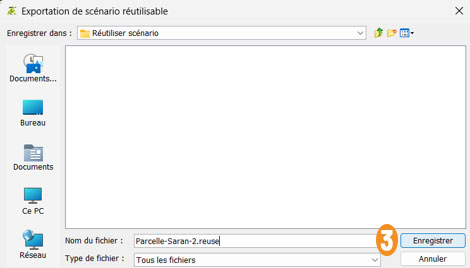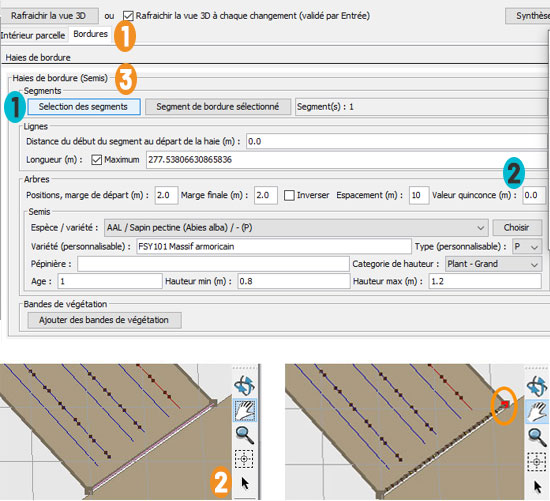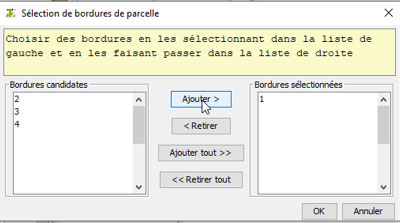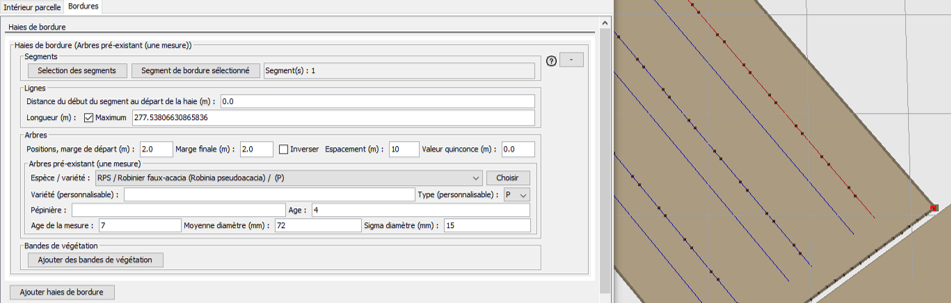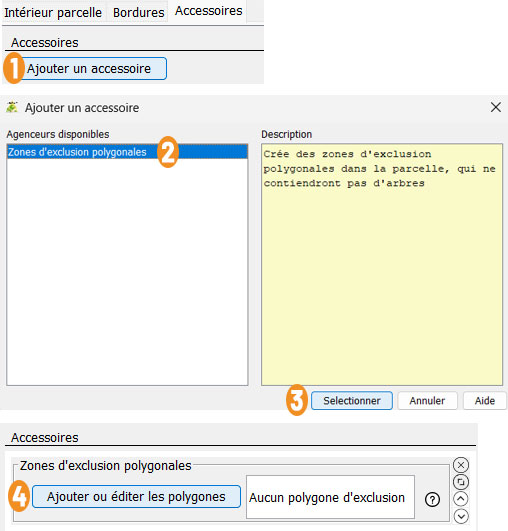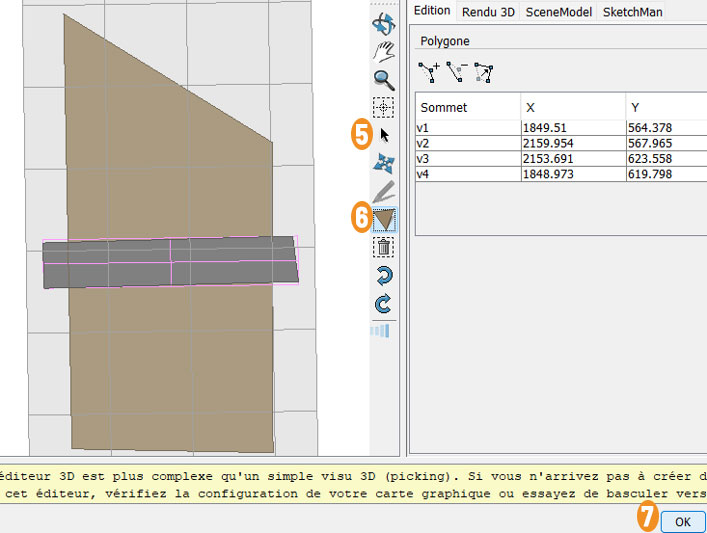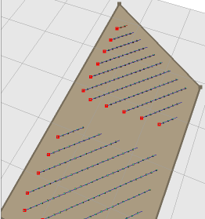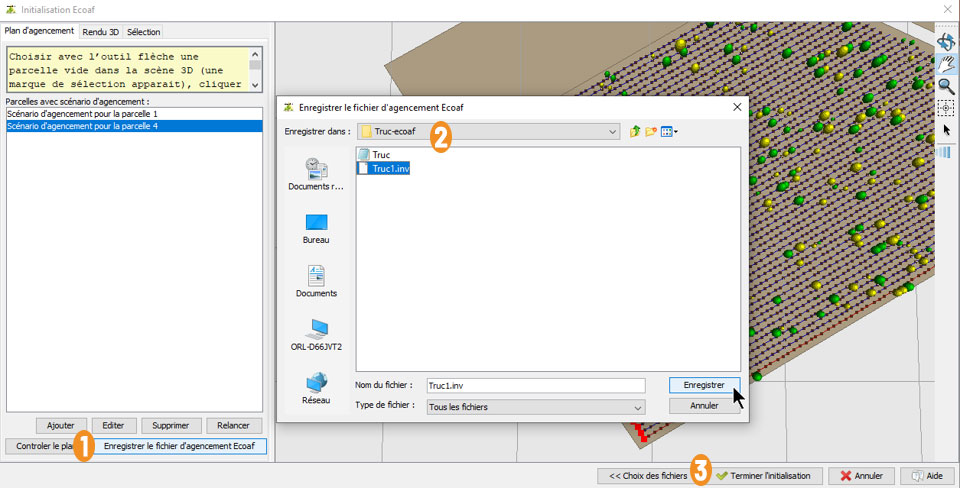Design de la plantation
Choisir une parcelle
1 Cliquer sur la flèche
2 Cliquer sur la parcelle qui s'entoure de rose
3 Cliquer sur le bouton Ajouter
Info
Utiliser ces icônes pour parcourir le parcellaire
Interface éditeur de scénario d’agencement
Information
1 Bouton Synthèse parcelle : Synthèse d’aide visible à tout moment
2 Champ Indice de fertilité
3 Onglets Intérieur parcelle / Bordures / Accessoires : Agencement de l’intérieur de la parcelle, des bordures et accessoires
1 Outils : Supprimer un cadre, le réduire ou le déplacer
Attention
Bouton Rafraîchir la vue 3D ou case à cocher Rafraîchir la vue 3D à chaque chargement (validé par Entrée) : avant de passer à une autre section, cliquer sur le bouton ou cocher la case et appuyer sur la touche Entrée du clavier après une section en grisé remplie ou changée.
Repérer le point de départ et l’orientation d’une ligne
-
Le point de départ de la première ligne est défini dans EcoAF par sa distance par rapport aux bordures autour de lui : Tournière (m), et la distance entre la ligne et la bordure la plus proche est défini par Bordure à la première ligne d’arbres : repérer ce qui convient le mieux sur QGIS, et s’il y a un problème passer aussi par le dessin d’un nouveau polygone.
-
EcoAF propose de dessiner des lignes parallèles à une des bordures, ou bien de donner un angle pour ces lignes.
-
Si ni les bordures d’une parcelle, ni celles d’un nouveau polygone ne conviennent, il faut définir un angle.
-
Pour le repérer utiliser l’outil «Mesurer un angle» de QGIS.
Ajouter des lignes parallèles orientées
1 Cliquer sur le bouton Ajouter lignes
2 Dans la liste Agenceurs disponibles, cliquer sur Lignes orientées
3 Cliquer sur le bouton Selectionner
4 Cliquer sur la flèche
5 Cliquer sur la bordure qui devient rose.
6 Cliquer sur le bouton Bordure sélectionner : L’angle change et les lignes de l’image aussi. La première est en rouge ; si clic sur inverser elle partira du bord opposé
Information
1 Champs Orientation et Angle: Plusieurs choix pour l’orientation des lignes : orientation comme Nord/Sud ou Est/Ouest, donner un angle.
2 ou encore aligner à une bordure.
Note
Les agenceurs s’affichent avec des données automatiques faites pour grandes cultures. Vous pouvez tout changer.
Cas spécial n°1: lignes issues d’un repérage sur QGIS
-
Champ Angle : Mettre l’angle déterminé par une analyse sous QGIS, précision décimale (exemple 139,77).
-
Champ Tournière : Mettre la distance entre le début de la ligne et la bordure la plus perpendiculaire la plus proche, telle que repérée sur QGIS.
-
Champ Longueur min : Mettre la distance désirée entre la première ligne et la bordure «en face» la plus proche, telle que repérée sur QGIS.
Cas spécial n°2: Bordure à la première ligne d’arbres plus petite que Tournière
Par défaut Bordure à la première ligne d’arbres est supérieure ou égale à Tournière (exemple: 26 m et 24 m) : Tournière est prioritaire, car son calcul se fait sur tout le pourtour de la parcelle.
Info
Si on renseigne un nombre inférieur (exemple : 5 m au lieu de 26 m), la première ligne sera dessinée en réalité à la tournière (ici à 24 m), avec un message d’alerte.
- Solution n°1 : Déclarer (par exemple) 5m pour Bordure à la première ligne d’arbres et 5m pour Tournière. Puis dans l’agenceur Positions sur les lignes, augmenter Marge de départ et Marge finale, de 2m par exemple : (24-5)+2 soit 21m, ainsi la vraie tournière sera bien à 24m.
- Solution n°2 : Agencer d’abord une Ligne seule puis agencer des Lignes à la suite parallèles
Ligne seule : pratique pour créer des haies
En ajoutant une Ligne seule, une haie se place à 5m de la bordure (ligne rouge), si elle est sélectionnée ensuite.
Lignes à la suite et écarts entre lignes
-
Champ Distance(s) entre deux lignes d'arbres : Toutes distances possibles entre lignes.
-
Champs Labels : Lignes étiquetables, ici A B C, puis D E, pour différencier ensuite leur traitement ; le motif est répété tant qu’il y a de la place.
Note
dans CAPSIS, des numéros ou lettres peuvent apparaître en 2D mais pas en 3D comme dans cette fenêtre; ici A à E ont été rajoutés «à la main» !
Labels pour les lignes
Les labels de lignes en Majuscules et les étiquettes de positions en minuscules.
-
Convention : commencer le nom d’une ligne avec une lettre majuscule. Cela permet que tout le monde s’y retrouve quand on partage les agencements entre collègues ; exemples : A B C, A1 A2 A3, Nord Sud…
-
Lignes avec motifs: Faire des motifs répétés jusqu’à ce que l’espace soit rempli, exemple Labels : A B B et Nombre de lignes max : 10 aboutira à A B B A B B A B B A.
-
Lignes quelconques: Déclarer entièrement.
Exemple : la parcelle contient 4 lignes que j’étiquette TRUC dans l’agenceur de lignes. J’y place alisiers (a), mûriers (m), chênes (c), pommiers (p). Sur la ligne T, j’étiquette avec a m c p, et j’écris tout m a c c p m c a… Sur la ligne R, j’étiquette différemment les pommiers selon qu’ils sont agencés en simple ou en double : p pp m p p p m p m m pp.
- Distances entre lignes dans l’agenceur de lignes, entre positions dans l’agenceur de positions : de la même façon ce peut être un motif ou bien entièrement déclaré : par exemple si on décide de mettre 26 52.
Ajouter les positions
Ajouter des positions standards
1 Cliquer sur le bouton Ajouter positions
2 Dans la liste Agenceurs disponibles, cliquer sur Positions standards
3 Cliquer sur le bouton Selectionner
-
Champ Espacement : L’espacement entre chaque position. Se répète jusqu’au bout de la ligne.
-
Champ Aléa : La position sera décalée dans ce rayon, et sur la ligne si la case Sur la ligne est cochée
-
Champ Etiquettes : pour placer des arbres différents en séries complètes, en séquences, ou aléatoires avec %
Ajouter des positions modulaires
1 Cliquer sur le bouton Ajouter positions
2 Dans la liste Agenceurs disponibles, cliquer sur Positions modulaires
3 Cliquer sur le bouton Selectionner
-
Champ Sur lignes avec label : Sert à personnaliser les modules : début milieu fin. Mettre «–» si rien.
-
Bouton Catalogue modules : Le catalogue de modules pour créer, éditer ou supprimer
Visualisation des positions modulaires
Etiquettes sur les positions
Les labels de lignes en Majuscules et les étiquettes de positions en minuscules.
-
Positions/aléas Placer aléatoirement huit espèces avec des pourcentages, par exemple : j’étiquette les positions 20%a1 5%a2 3%a3 2%a4 40%a5 7%a6 9%a7 14%a8 : EcoAF attribuera à chaque position une espèce selon la probabilité déclarée. Il n’est pas possible de mélanger des espèces avec aléas et sans directement : faire 2 agenceurs et jouer avec les positions vides ou les espacements entre positions.
-
Positions vides Placer des positions vides : j’étiquette avec 0 mais je n’attribuerai aucun planteur d’arbre à 0, par exemple je déclare une distance systématique de 10 m et j’étiquette dans l’agenceur de positions toute une ligne 0 m 0 0 a.
-
Positions variables Intercaler arbres/arbustes placés à intervalles différents, par exemple : Etiqueter m n s n et Espacements 2 5 5 2.
-
Positions avec un alea de x mètres autour de la position théorique Remplacer 0 par un nombre x dans l’agenceur de positions, case Alea : la position sera placée dans un rayon de x mètres si Sur la ligne est décoché, à gauche ou à droite seulement si Sur la ligne est coché.
Placer des arbres sur les positions
-
Les deux premiers Ajout sont dédiés aux plantations de jeunes plants quand on n’a aucune indication sur leur future croissance ou qu’on ne veut qu’un dessin de parcelle
-
Les deux suivants conviennent à des plantations de jeunes plants quand on dispose de mesures de diamètres pour la même espèce et des conditions équivalentes, ou pour représenter des arbres existants dont on peut estimer les diamètres : haies, lignes plantées avant, forêt en bordure
-
Le dernier est dédié aux arbres fruitiers dont on veut une estimation de la production de fruits
1 Cliquer sur le bouton Ajouter arbres
2 Dans la liste Agenceurs disponibles, cliquer sur Ajout - Plants
3 Cliquer sur le bouton Selectionner
Ajout - Plants en double
-
Champ Sur positions étiquetées : L’espèce choisie correspondra à cette étiquette de position. «-» signifie toutes les positions.
-
Champ Espèce/variété : Liste déroulante issue de treeSpecies. Le nom de la variété n’est pas précisée (-), vous pouvez la rajouter dans treeSpecies. Type de plant :
-
P = issu d’un peuplement forestier,
-
VG = issu d’un verger à graines,
-
C = cultivar,
-
F = cultivar fruitier dont on connaît la production
-
-
Champs Hauteur min et Hauteur max : Dimensions à la plantation, utiles pour le fichier de commande Export plantation
-
Bouton Choisir : Taper l’abréviation, le nom vernaculaire ou latin pour retrouver l’espèce.
Ajout d'arbres fruitiers
Choix parmi 6 espèces fruitières dont la production sur 20 ans en arboriculture est décrite arbre par arbre. Choisir le type de porte-greffe (fort, moyen, faible) ; un exemple de nom de porte-greffe est donné.
Ajout - Plants ou arbres (une mesure)
-
Champ Sur positions étiquetées : L’espèce choisie correspondra à cette étiquette de position. «-» signifie toutes les positions.
-
Champ Espèce/variété : Choisir l'espèce
-
Bouton Choisir : Taper une chaîne de caractères pour retrouver immédiatement l’espèce.
-
Champs Age, Age de mesure, Moyenne de diamètre et Sigma de diamètre : A disposition quelques mesures d’érable (ici faites sur des arbres de 7 ans), pour pouvoir décrire ces arbres âgés de 13 ans au départ de la simulation, et ainsi leur croissance sera déduite. Cela peut être une estimation très grossière à l’oeil, pour représenter des arbres déjà présents, mettre alors Sigma = ¼ Moyenne (exemple 38 et 0.25 × 38 = 9.5)
Cas particulier d’arbres déjà présents, dispersés dans une prairie
-
Case à cocher Reset : A chaque fois qu’on clique sur ce carré, ou qu’on tape Entrée dans un cadre, les positions de a, b et c changent.
-
Champ Aléa : à remplir
-
Champ Etiquettes : Les positions c ne sont pas décrites par un planteur d’arbres, elles restent donc vides ; pour déterminer le % de c, approcher empiriquement en utilisant Synthèse parcelle ci-dessous.
Ajout - Plants ou arbres (deux mesures)
A disposition quelques mesures de Frêne à fleurs (ici la première mesure est faite à 5 ans), possiblité de renseigner ces 2 lignes, ainsi la croissance des arbres en sera déduite.
Note
Valeurs fournies quand on utilise l’appli DIAFNOSTIC en cours de betatest à INRAE
Réutiliser scénario
1 Cliquer sur le bouton Réutiliser
2 Cliquer sur le bouton Exporter
- Onglets Exporter et Importer : Choisir Exporter (ce scenario) et plus tard, dans une autre parcelle, Importer (celui-là ou ceux de la bibliothèque d’exemples)
- Champ Nom du fichier : utiliser le suffixe .reuse. Le scénario concerne uniquement l’intérieur de la parcelle et non Bordures ou Accessoires.
3 Cliquer sur le bouton Enregistrer
Si l'exportation a résussi, le message suivant s'affiche : Le scénaio réutilisable a été exporté : chemin de l'emplacement
Planter sur la bordure ou en quinconce
1 Cliquer sur l'onglet Bordures pour agencer les bordures.
2 Cliquer sur l'outil flèche, le segment se double d’un trait rose.
Info
La numérotation des segments se fait en sens horaire. Repérer le numéro d’un segment avant de cliquer sur l'outil flèche.
3 Cliquer sur le bouton Segment de bordure sélectionné, le numéro s’affiche (dans l'exemple, Segment(s): 1) et un carré rouge montre la 1ère position (entouré d'un cercle orange sur l'exemple).
1 Sélection aussi possible par numéros de segment.
2 Champ Valeur quinconce et point rouge dans l'image suivante : Première position de cette bordure. Les plants sont disposés sur la bordure, ou en quinconce de part et d’autre.
Info
Le système d’étiquettes n’est pas décliné pour les bordures. Écrire un cadre pour chaque espèce, en décalant la marge de départ. Exemple de l'image ci-dessus : pour un espacement final de 10 m et 3 espèces, marges de départ successives de 2, 12, 22 m, espacement par espèce de 30 m.
Accessoires
1 Cliquer sur le bouton Ajouter un accessoire
2 Cliquer dans Agenceurs disponibles sur Zones d'exclusion polygonales
Zones d’exclusion polygonales
permet d’exclure une zone comportant par exemple une mare, un chemin. Cet accessoire fonctionne uniquement avec une bonne carte graphique.
3 Cliquer sur le bouton Selectionner.
4 Cliquer sur le bouton Ajouter ou éditer des polygones.
5 Cliquer sur l'outil' flèche pour sélectionner la parcelle.
6 Cliquer sur l'outil polygone pour dessiner la parcelle.
7 Cliquer sur le bouton OK pour valider.
Enregistrer l’agencement
1 Cliquer sur le bouton Enregistrer le fichier d’agencement Ecoaf
2 Cliquer dans Enregistrer dans pour l'emplacement du dossier, choisir le nom et enregistrer. Rajouter le suffixe .inv pour Inventaire.
3 Cliquer sur le bouton Terminer l’initialisation.