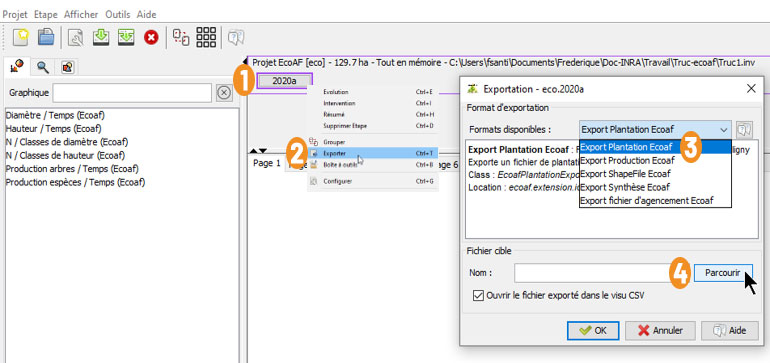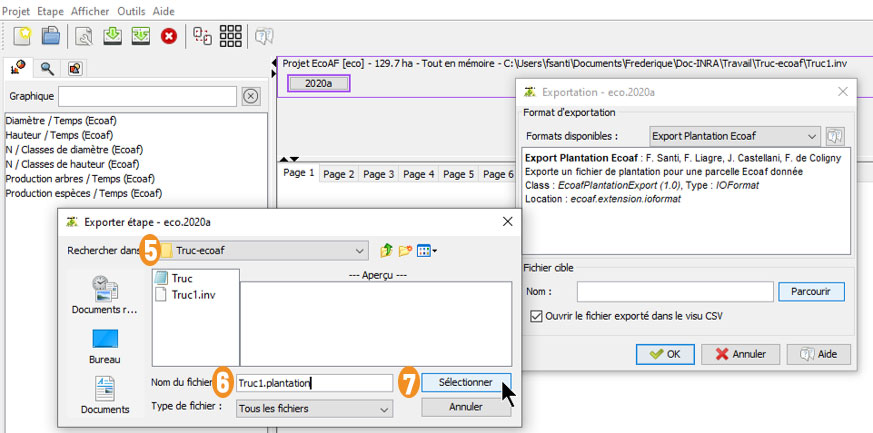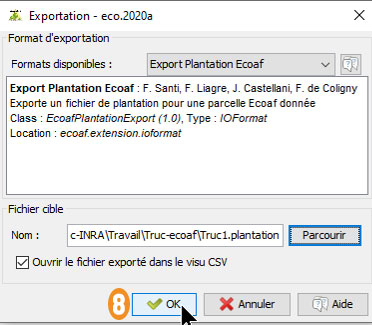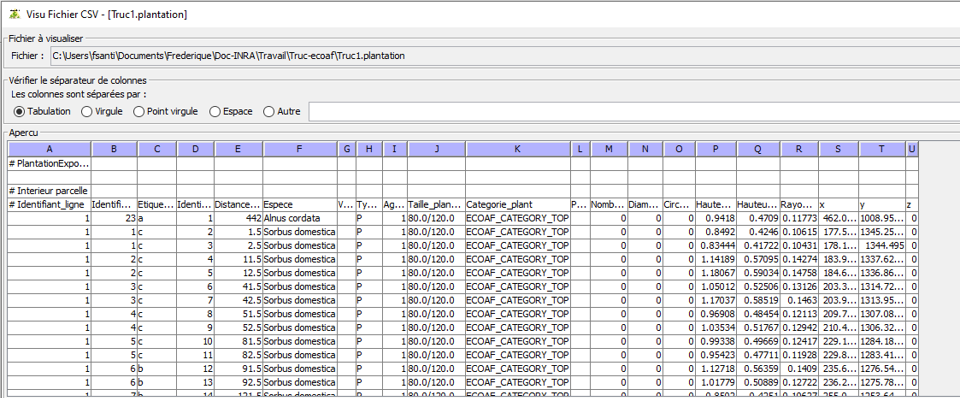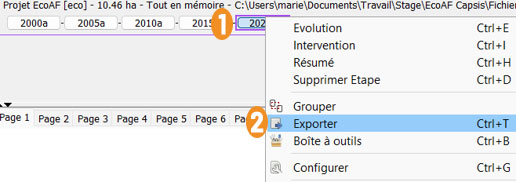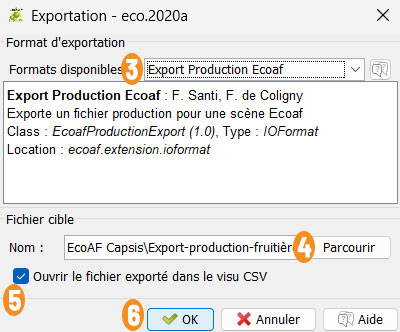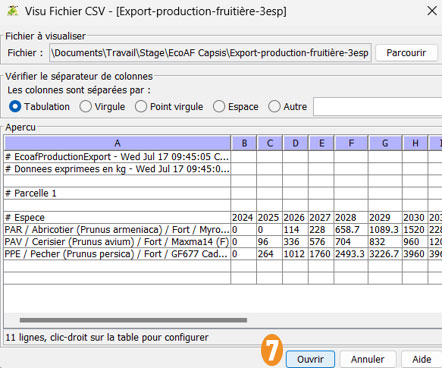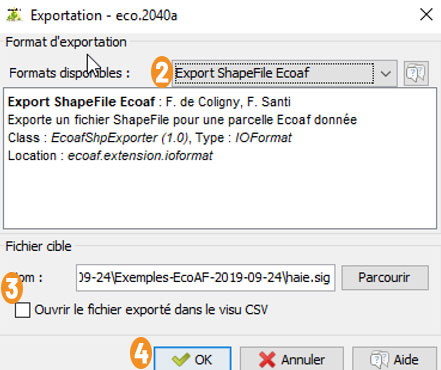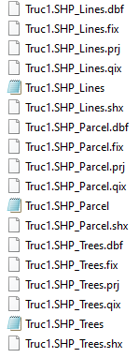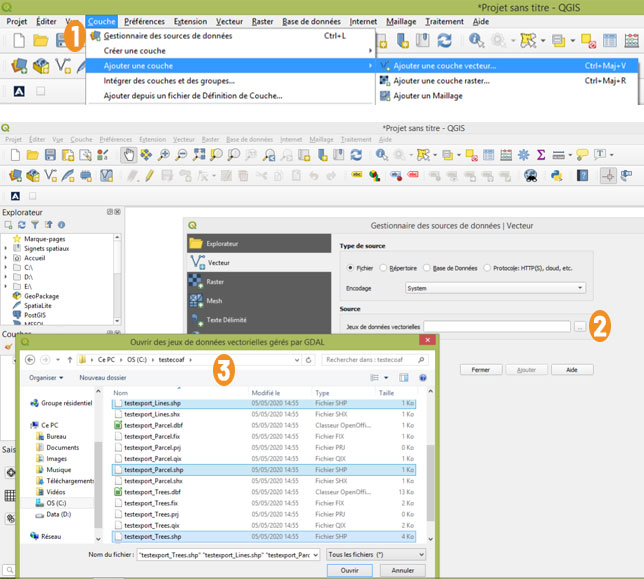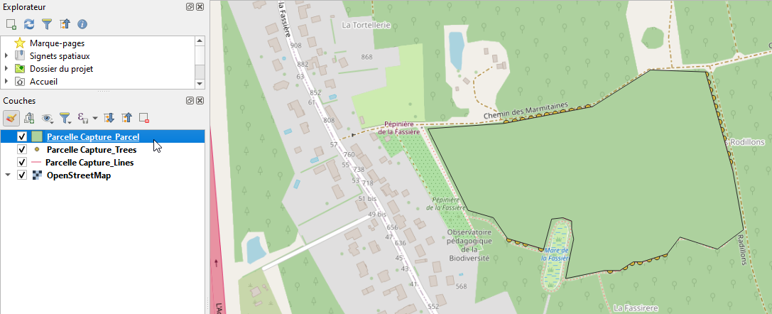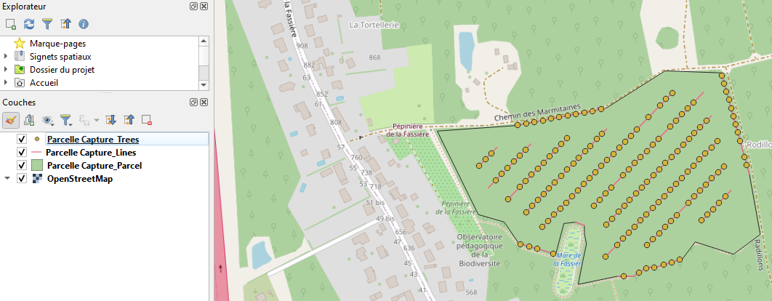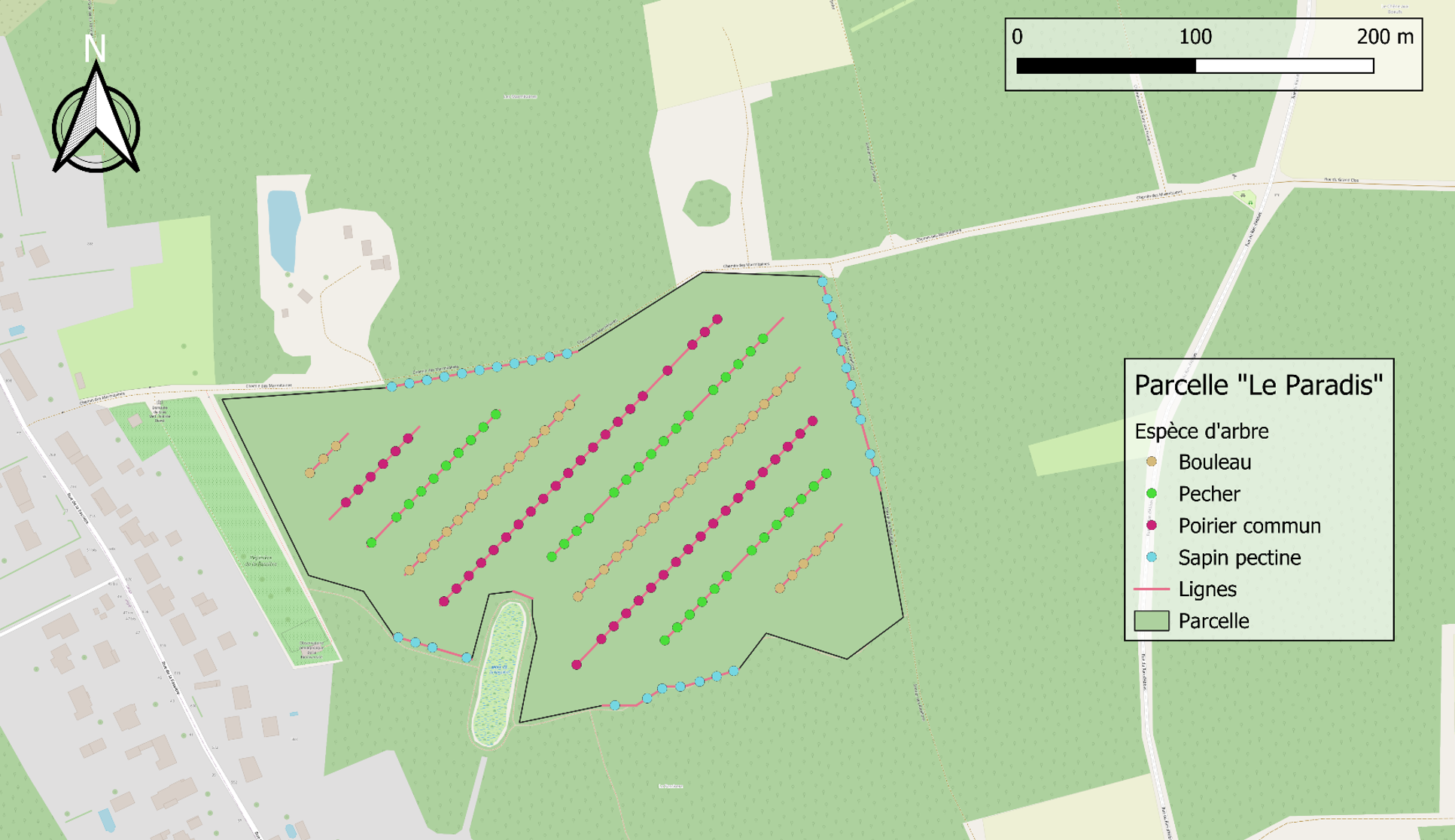Exporter les données
Exporter Fichier commande et plantation
Après avoir fini votre agencement, s’il vous convient, vous pouvez exporter votre parcelle, les positions des arbres, les lignes et les espèces d’arbres.
1 Cliquer avec la touche droite de votre souris sur l'année de votre choix
2 Cliquer dans la liste sur Exporter
3 Dans la fenêtre Exportation - ecoXXX, cliquer dans le champ Formats disponibles, dans la liste, choisir Export Plantation Ecoaf
4 Cliquer sur le bouton Parcourir
5 Dans la fenêtre Exporter étape - ecoXXX, dans le champ Rechercher dans, choisir votre répertoire.
6 Dans le champ Nom du fichier, donner un nom avec le suffixe .plantation
7 Cliquer sur le bouton Sélectionner
Le nom choisi s'affiche dans le champ Nom.
8 Cliquer sur le bouton OK
Si la case à cocher "Ouvrir le fichier exporter dans le visu CSV" est cochée, le fichier s'affiche.
Exports de la croissance
À trier et travailler comme on veut sur Excel, tous les renseignements y sont en détails.
Exports de la production de fruits
1 Cliquer avec la touche droite de votre souris sur l'année de votre choix
2 Cliquer dans la liste sur Exporter
3 Dans la fenêtre Exportation - ecoXXX, cliquer dans le champ Formats disponibles, dans la liste, choisir Export Production Ecoaf
4 Cliquer sur le bouton Parcourir
5 Cocher la case à cocher "Ouvrir le fichier exporter dans le visu CSV"
6 Cliquer sur le bouton OK
7 Dans la fenêtre Visu fichier CSV, cliquer sur le bouton Ouvrir pour afficher le tableau avec EcoAF.
Info
Vous pouvez également l’ouvrir à partir d’Excel comme ci-dessous.
Sortie des lignes et des arbres
1 Cliquer avec la touche droite de votre souris sur l'année de votre choix
2 Dans la fenêtre Exportation - ecoXXX, cliquer dans le champ Formats disponibles, dans la liste, choisir Export ShapeFile Ecoaf
3 Décocher la case à cocher "Ouvrir le fichier exporter dans le visu CSV" sinon apparition d'un message d’erreur (ce ne sont pas des tableaux donc case hors sujet).
4 Cliquer sur le bouton OK
Export Shapefile produit 18 fichiers qui seront déclinés avec le nom choisi.
Ajouter les lignes et points
1 Dans la barre de menu en haut, cliquer sur Couche, pus dans la liste sur Ajouter une couche et enfin Ajouter une couche vecteur
2 A côté du champ Jeux de données vectorielles, cliquer sur le bouton avec les 3 petits points.
3 Dans la fenêtre Ouvrir des données vectorielles gérées par GDAL, choisir les fichiers .shp et cliquer sur le bouton Ouvrir
Info
Couleurs des parcelles lignes et points : à l’export, les couleurs sont aléatoires, vous pourrez tout modifier dans QGIS.
Choisir le SCR de vos couches
1 Dans la liste Couches, cliquer sur la parcelle.
2 Dans la fenêtre QGIS, cliquer dans le champ Filtre, sur 2154.
3 Dans la liste Projeté, cliquer sur Lambert Conformal Conic et Lambert-93
4 Cliquer sur le bouton OK
Point rouge sur la carte
Votre parcelle apparaît loin de votre point de départ car le SCR n’est pas défini.
Dans la fenêtre Couches, modifier (si nécessaire) l'ordre des couches pour qu'elles apparaissent toutes graphiquement en les faisant glisser.
Par exemple dans l'image ci-dessus, quand Parcelle Capture Parcel est en haut dans la liste, les points n’apparaissent pas. Et dans l'image ci-dessous, Parcelle capture Trees a été déplacé en haut dans la liste, les points apparaissent.