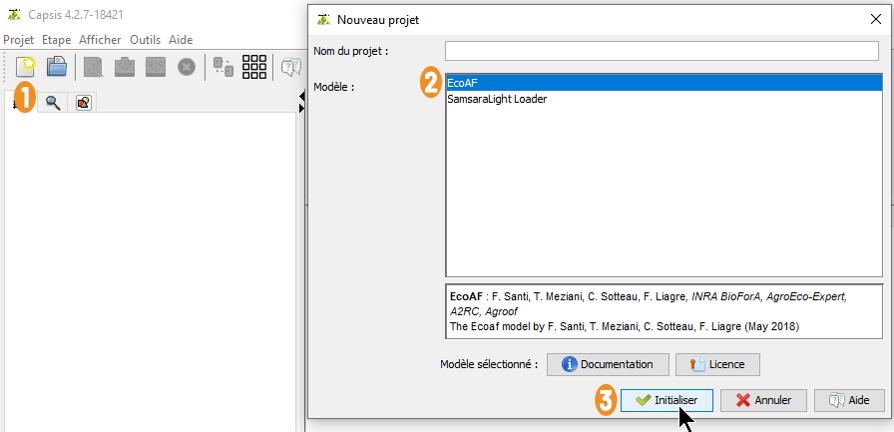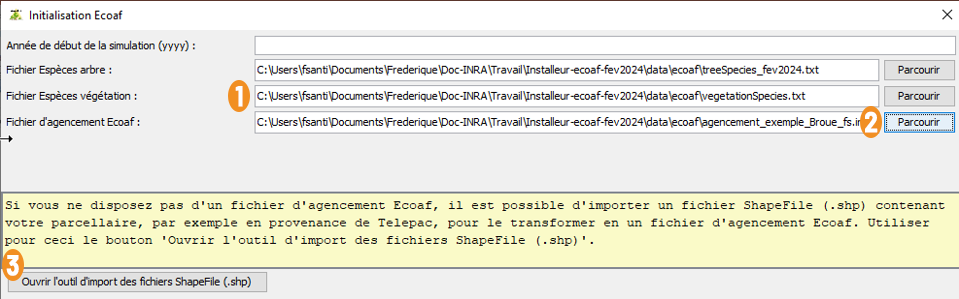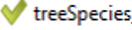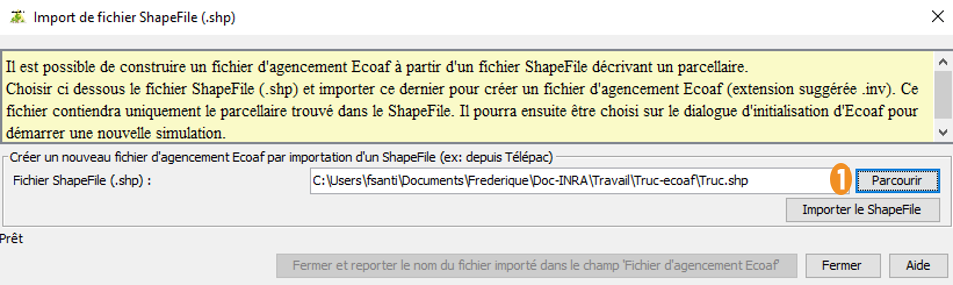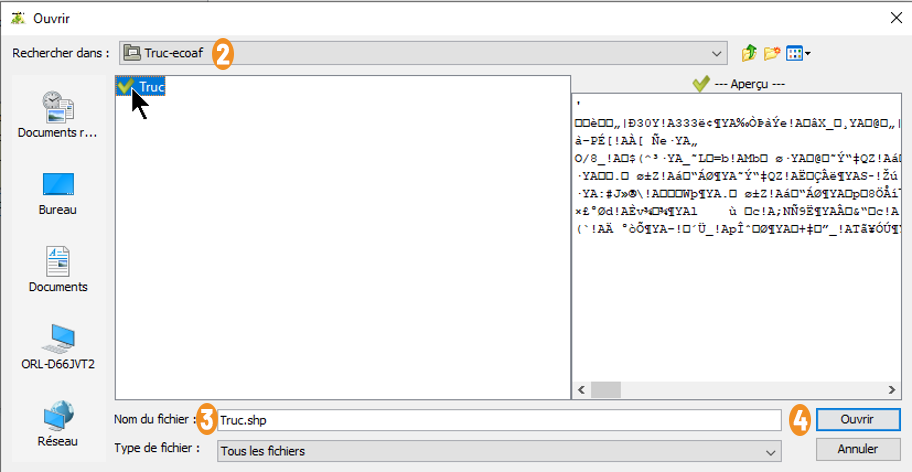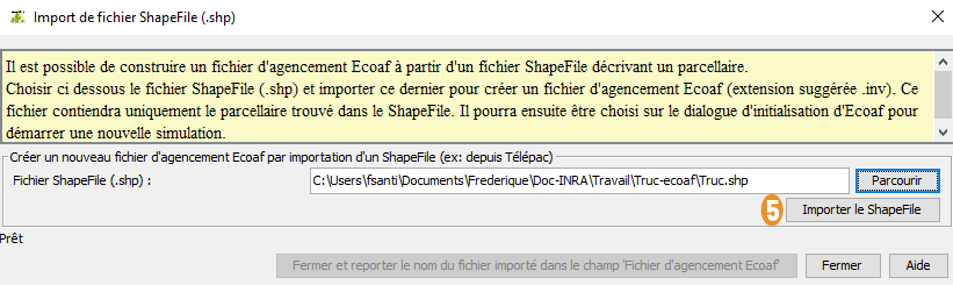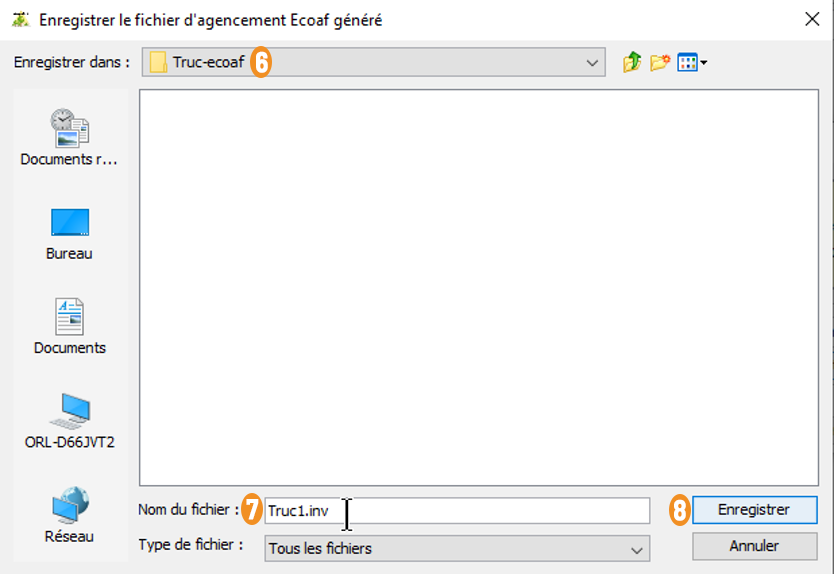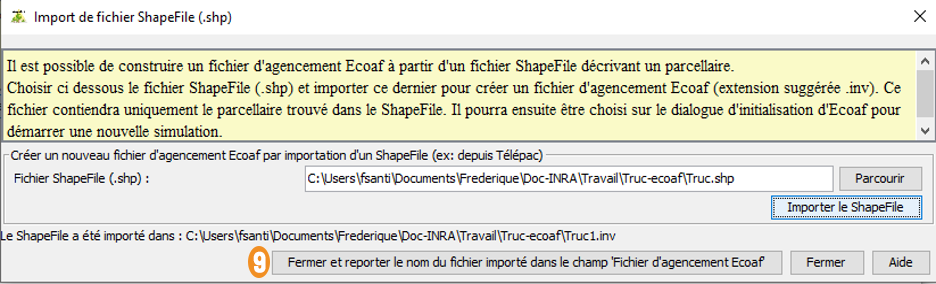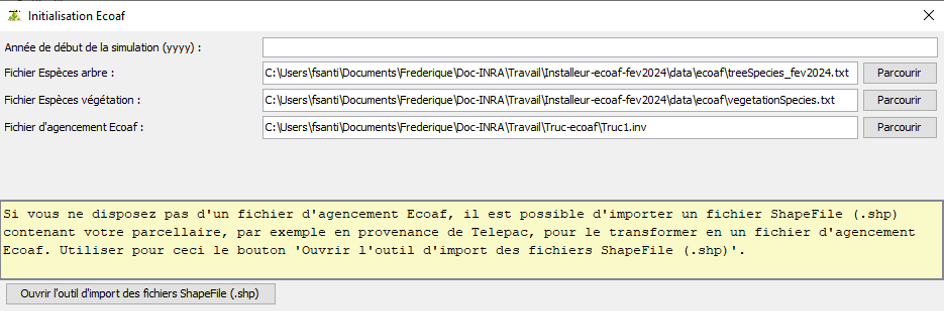Nouveau projet
Initialiser un projet
1 Cliquer sur le premier icône.
2 Sélectionner EcoAF dans Modèle
3 Cliquer sur Initialiser
Choisir les fichiers
1 Trouver les fichiers ici > Installeur-ecoaf > data > ecoaf > treeSpecies et vegetationSpecies
2 Choisir un fichier déjà existant
3 Importer un .shp (= un fichier de parcelles)
Info
CAPSIS reconnaît souvent automatiquement les types de fichiers treeSpecies, vegetationSpecies, .shp et d’agencement .inv attendus, ils apparaissent avec un check vert devant leur nom.
Importer une nouvelle parcelle
Cette fenêtre Import de fichier ShapeFile (.shp) permet d’importer un fichier ShapeFile dont l'extension est .shp
1 Cliquer isur Parcourir pour choisir le fichier de parcelles .shp
2 Choisir dans Rechercher dans le dossier où se trouve votre fichier .shp
3 Choisir le fichier .shp dans la liste. Il s'inscrit dans Nom du fichier.
4 Cliquer sur Ouvrir
Info
senble dans la note avec un fond jaune signifie que les parcelles ne sont parfois pas des vrais polygones. Si un problème de lecture apparaît, svp envoyer par courriel le fichier à frederique.santi [@] inrae.fr
5 Cliquer sur Importer le ShapeFile pour enregistrer le fichier d’agencement .inv
6 Choisir dans Enregistrer dans le dossier de travail
7 Dans Nom du fichier, donner un nom Truc1.inv au fichier d’agencement qui pour l’instant ne comportera que les infos sur la parcelle
8 Cliquer sur Enregistrer
Attention
Si vous mettez Truc.shp dans la case Nom du fichier, Truc.shp sera écrasé ! Il faut écrire l’extension .inv qui signifie «inventaire» ; quand on reprend Truc1.inv dans une prochaine session, il apparaît avec un check en vert (mais il apparaît parfois en rouge tout en étant correct…)
9 Cliquer sur Fermer et reporter le nom du fichier importé dans le champ "Fichier d'agencement Ecoaf
Le nouveau fichier d’agencement s’affiche dans Fichier d'agencement Ecoaf