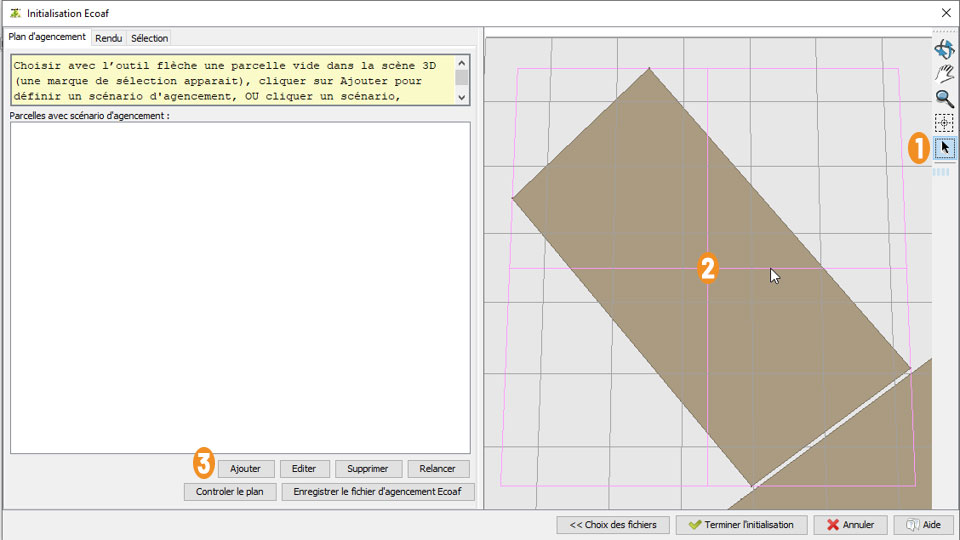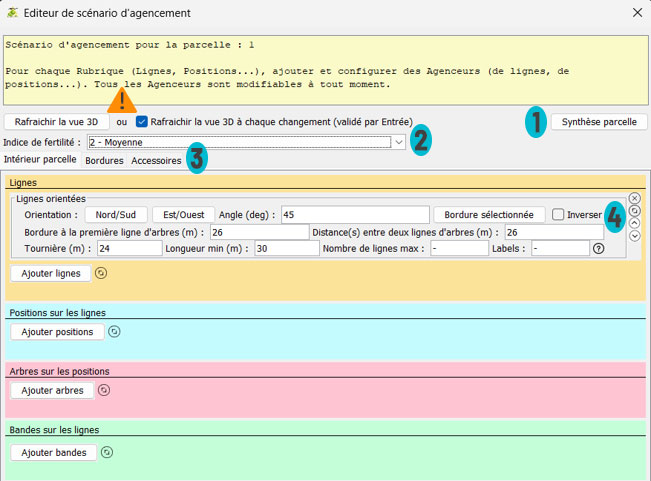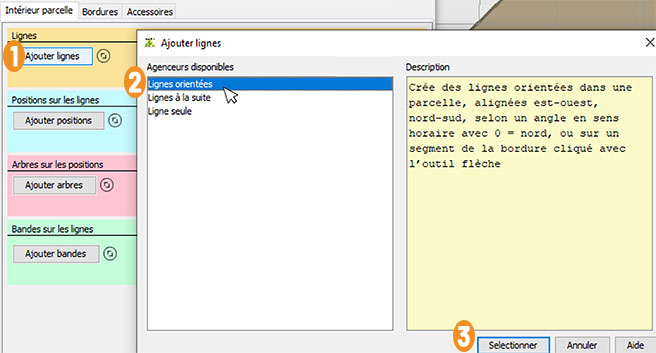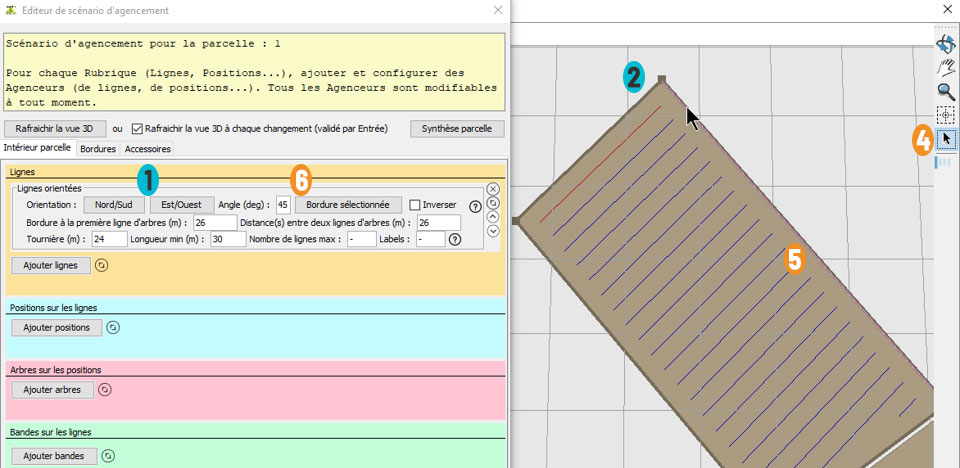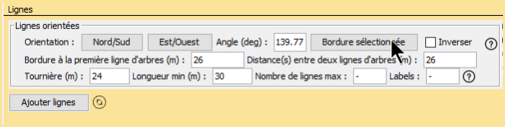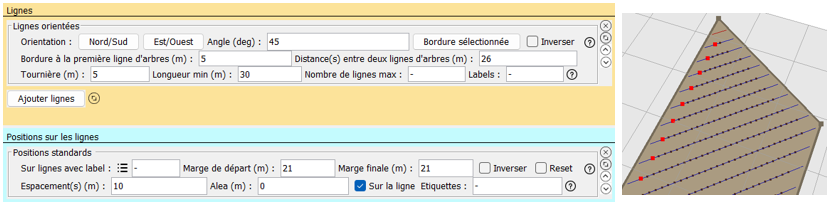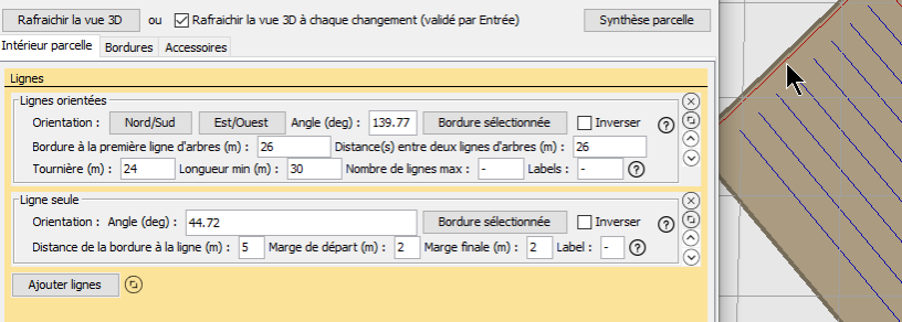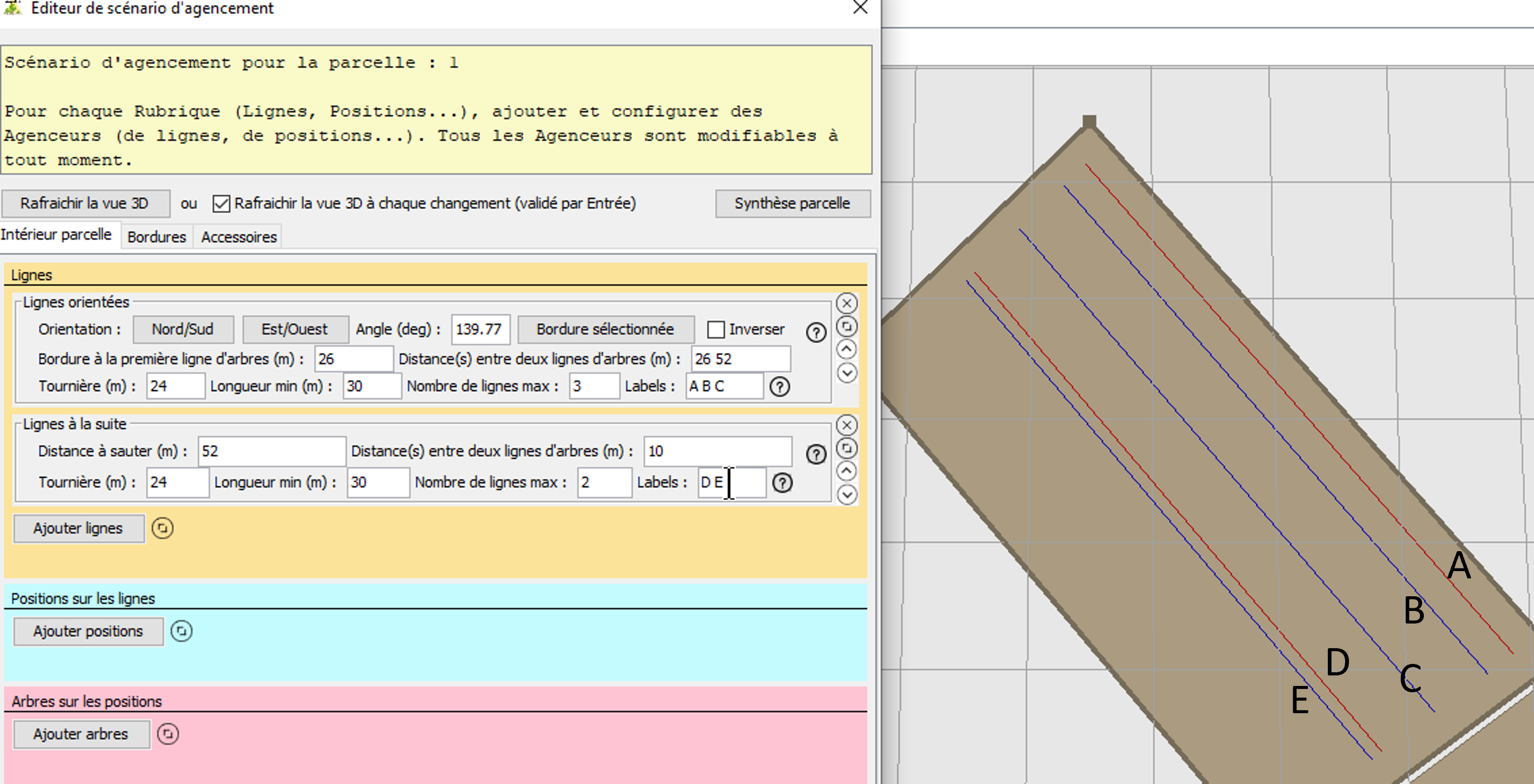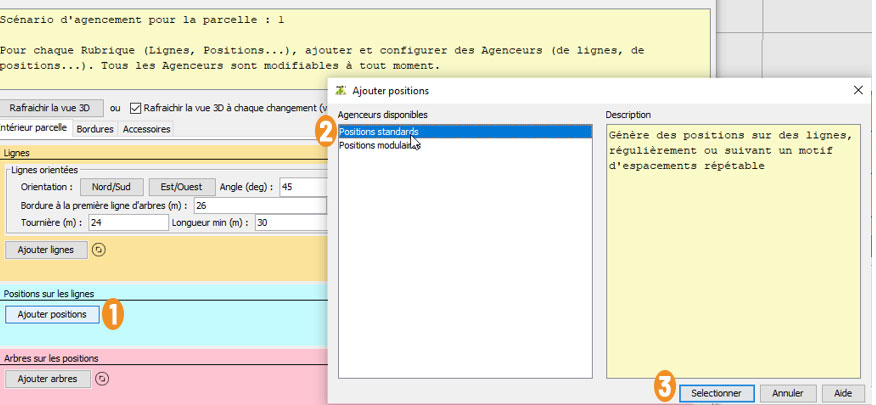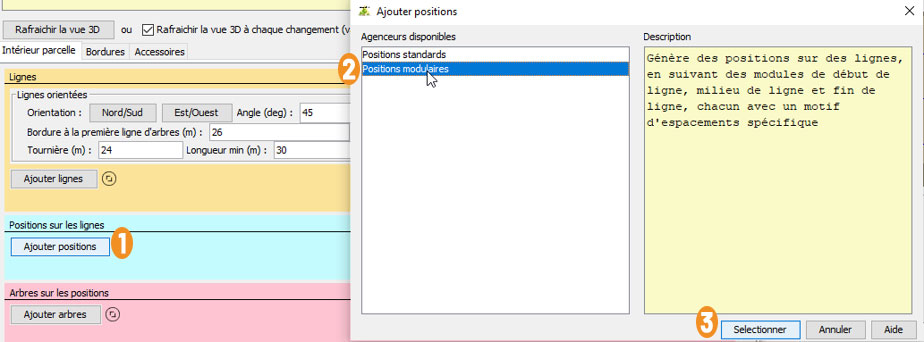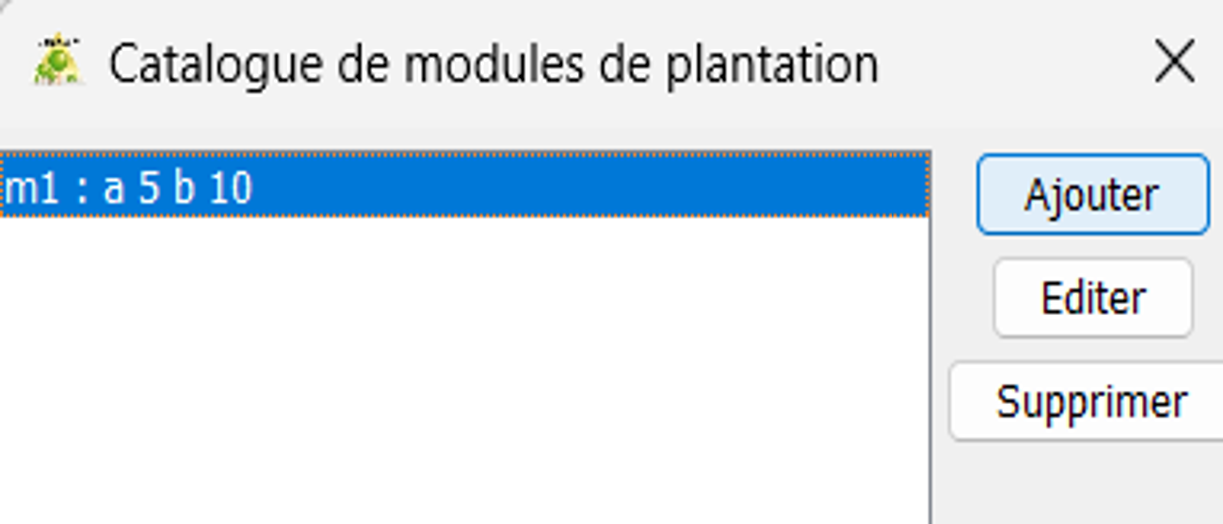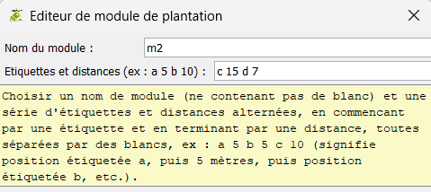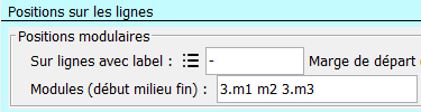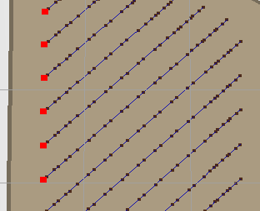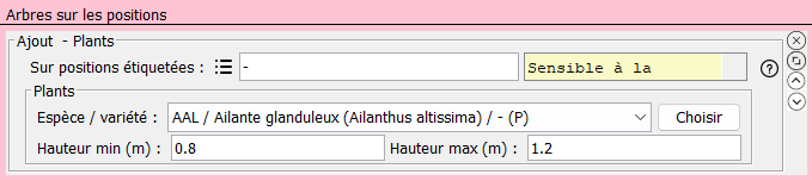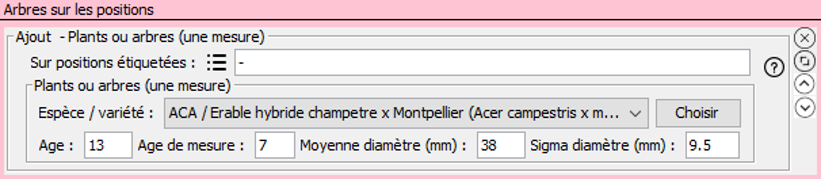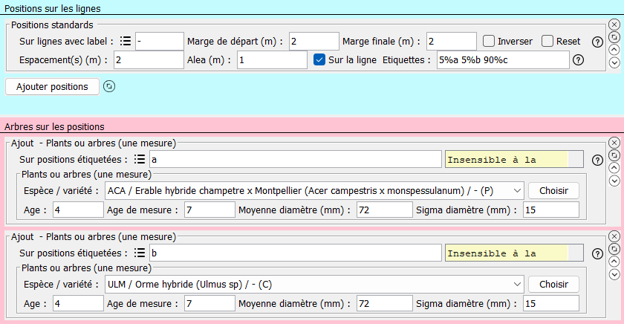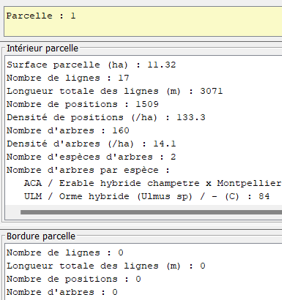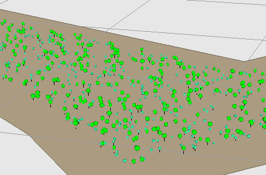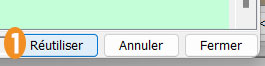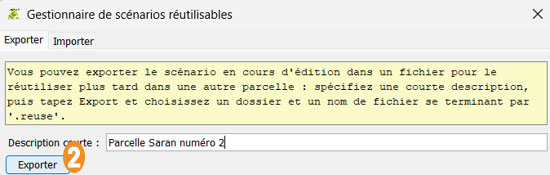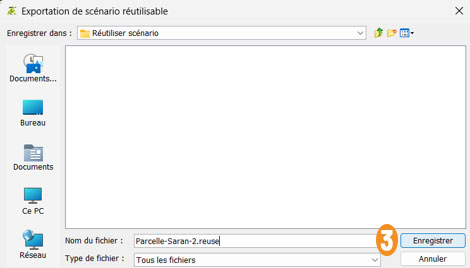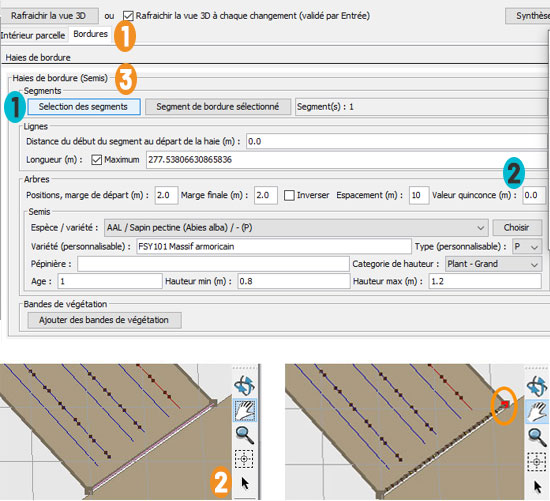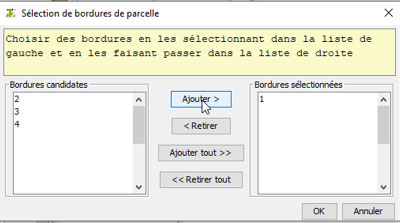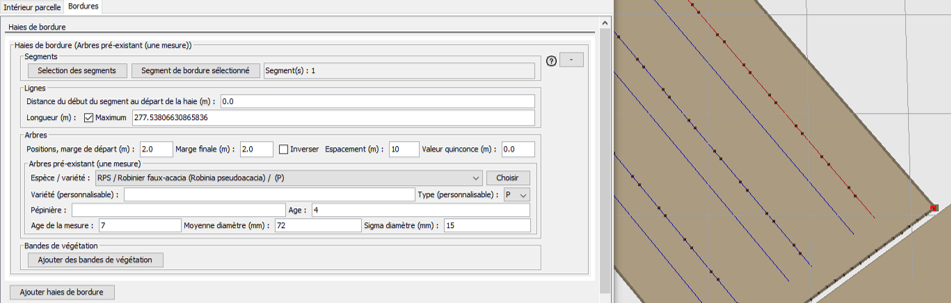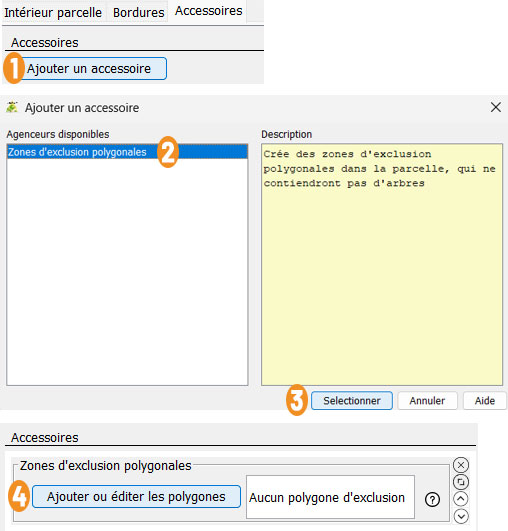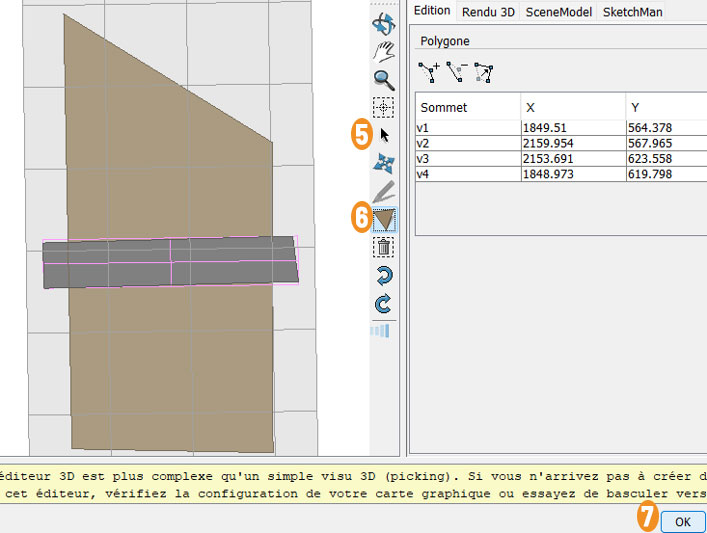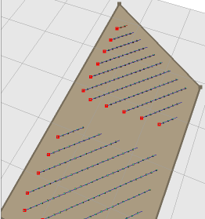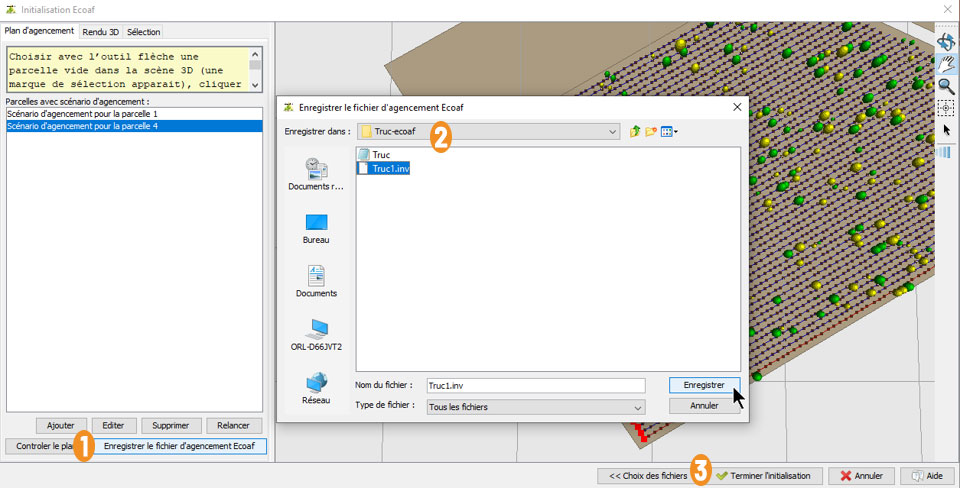Diseño de la plantación
Elegir una parcela
1 Haga clic en la flecha
2 Haga clic en la parcela rodeada de rosa
3 Pulse el botón Añadir
Info
Utilice estos iconos para desplazarse por las parcelas
Interfaz del editor de escenarios
Information
1 Botón de resumen de trama: resumen de ayuda visible en todo momento
2 Campo Índice de fertilidad
3 Pestañas Interior de la parcela / Bordes / Accesorios: Disposición del interior de la parcela, bordes y accesorios.
4 Herramientas: Borrar, reducir o mover un fotograma
Atención!
Botón o casilla de verificación Actualizar la vista 3D Actualizar la vista 3D cada vez que se carga (se valida pulsando Intro): antes de pasar a otra sección, haga clic en el botón o casilla de verificación y pulse Intro en el teclado después de rellenar o modificar una sección en gris.
Encontrar el punto de partida y la orientación de una recta
-
El punto de partida de la primera línea se define en EcoAF por su distancia a los bordes que la rodean: Tournière (m), y la distancia entre la línea y el borde más cercano se define por Bordure à la première ligne d'arbres (Borde hasta la primera línea de árboles): averigüe qué funciona mejor en QGIS y, si hay algún problema, dibuje también un nuevo polígono.
-
EcoAF sugiere trazar líneas paralelas a uno de los bordes o especificar un ángulo para estas líneas.
-
Si ni los bordes de una parcela ni los de un nuevo polígono son adecuados, deberá definir un ángulo.
-
Para encontrarlo, utilice la herramienta "Medir un ángulo" de QGIS.
Añadir líneas paralelas orientadas
1 Haga clic en el botón Añadir líneas
2 En la lista Disposiciones disponibles, haga clic en Líneas orientadas
3 Haga clic en el botón Seleccionar
4 Haga clic en la flecha
5 Haga clic en el borde, que se vuelve rosa.
6 Campos Orientación y Ángulo: Varias opciones para la orientación de las líneas: orientación como Norte/Sur o Este/Oeste, dando un ángulo.
Información
1 Campos Orientación y Ángulo: Varias opciones para la orientación de las líneas: orientación como Norte/Sur o Este/Oeste, dando un ángulo.
2 o alinearse a un borde.
Note
Los diseños se muestran con datos automáticos para cultivos a gran escala. Puede cambiarlo todo.
Caso especial nº 1: líneas de un mapa QGIS
-
Campo Ángulo: introduzca el ángulo determinado por un análisis en QGIS, con precisión decimal (por ejemplo, 139,77).
-
Campo de cabecera: introduzca la distancia entre el inicio de la línea y la arista perpendicular más próxima, identificada en QGIS.
-
Campo Longitud mínima: Introduzca la distancia deseada entre la primera línea y la arista "opuesta" más cercana, tal como se encuentra en QGIS.
Caso especial nº 2: Borde de la primera fila de árboles más pequeño que Tournière
Por defecto, el Borde a la primera línea de árboles es mayor o igual que la Cabecera (ejemplo: 26 m y 24 m): La cabecera tiene prioridad, ya que se calcula para todo el perímetro de la parcela.
Info
Si introduce un número inferior (por ejemplo, 5 m en lugar de 26 m), la primera línea se trazará realmente en el cabo (aquí a 24 m), con un mensaje de advertencia.
- Solución 1: Declare (por ejemplo) 5m para el Límite en la primera línea de árboles y 5m para el Cabo. A continuación, en la herramienta de trazado Posiciones de línea, aumente el Margen inicial y el Margen final en 2 m, por ejemplo: (24-5)+2 es decir, 21 m, de modo que la cabecera real será de 24 m.
- Solución nº 2: Disponer primero una sola Línea, luego disponer las Líneas en secuencia paralela.
Línea simple: práctica para crear setos
Al añadir una Línea sola, se coloca un seto a 5 m del borde (línea roja), si luego se selecciona.
Líneas seguidas y espacios entre líneas
-
Distancia(s) entre dos líneas de árboles campo: Todas las distancias posibles entre líneas.
-
Etiquetas campo : Líneas que se pueden etiquetar, aquí A B C, luego D E, para diferenciar su tratamiento; el patrón se repite mientras haya espacio.
Note
en CAPSIS, los números o letras pueden aparecer en 2D pero no en 3D, como en esta ventana; ¡aquí la A a la E se han añadido "a mano"!
Etiquetas para líneas
Etiquetas de línea en mayúsculas y etiquetas de posición en minúsculas.
-
Convención: comience el nombre de una línea con mayúscula. Esto facilita la orientación cuando se comparten diseños entre colegas; ejemplos: A B C, A1 A2 A3, Norte Sur...
-
Líneas con patrones: Repitiendo patrones hasta llenar el espacio, por ejemplo, Etiquetas: A B B y Número máximo de líneas: 10 dará como resultado A B B A B B A B B A.
-
Cualquier línea: Declarar en su totalidad.
Ejemplo: la parcela contiene 4 líneas que etiqueto TRUC en el planificador de líneas. Pongo cerezos silvestres (a), moreras (m), robles (c) y manzanos (p). En la línea T, etiqueto con a m c p, y escribo todo m a c c p m c a... En la línea R, etiqueto los manzanos de forma diferente según estén dispuestos como simples o dobles: p pp m p p p m p m pp.
- Distancias entre líneas en el organizador de líneas, entre posiciones en el organizador de posiciones: del mismo modo, puede tratarse de un patrón o declararse en su totalidad: por ejemplo, si decidimos poner 26 52.
Añadir posiciones
Añadir posiciones estándar
1 Haga clic en el botón Añadir posiciones
2 En la lista de disposiciones disponibles, haga clic en Posiciones estándar
3 Pulse el botón Seleccionar
-
Campo espaciado: El espaciado entre cada posición. Se repite hasta el final de la línea.
-
Campo Peligro: La posición se desplazará dentro de este radio, y en la línea si la casilla En línea está marcada.
-
Campo Etiquetas: para colocar diferentes árboles en series completas, en secuencias, o aleatoriamente con %.
Añadir posiciones modulares
1 Haga clic en el botón Añadir posiciones
2 En la lista de disposiciones disponibles, haga clic en Posiciones modulares
3 Pulse el botón Seleccionar
-
En líneas campo con etiqueta: Se utiliza para personalizar los módulos: inicio medio final. Poner "-" si nada.
-
Botón de catálogo de módulos: El catálogo de módulos para crear, editar o eliminar módulos.
Indicador de posición modular
Indicador de posición modular
Etiquetas de línea en mayúsculas y etiquetas de posición en minúsculas.
-
Posiciones/alias Coloque aleatoriamente ocho especies con porcentajes, por ejemplo: etiqueto las posiciones 20%a1 5%a2 3%a3 2%a4 40%a5 7%a6 9%a7 14%a8: EcoAF asignará una especie a cada posición según la probabilidad declarada. No es posible mezclar especies con aleatoriedad y sin directamente: haga 2 ordenadores y juegue con las posiciones vacías o el espaciado entre posiciones.
-
Posiciones vacías Colocación de posiciones vacías: las etiqueto con 0 pero no asigno ningún arbolillo a 0. Por ejemplo, declaro una distancia sistemática de 10 m y etiqueto una línea entera 0 m 0 0 a en el organizador de posiciones.
-
Posiciones variables Intercalar árboles/arbustos colocados a diferentes intervalos, por ejemplo: Etiqueta m n s n y Espaciado 2 5 5 2.
-
Posiciones con un alea de x metros alrededor de la posición teórica Sustituya 0 por un número x en el organizador de posiciones, casilla Alea: la posición se colocará dentro de un radio de x metros si En la línea no está marcada, a la izquierda o a la derecha sólo si En la línea está marcada.
Colocación de árboles en posiciones
-
Los dos primeros complementos están dedicados a plantar plantas jóvenes cuando no tienes indicios de su futuro crecimiento o simplemente quieres un dibujo de la parcela
-
Los dos siguientes son adecuados para plantar plantas jóvenes cuando se dispone de mediciones de diámetro para la misma especie y condiciones equivalentes, o para representar árboles existentes cuyos diámetros pueden estimarse: setos, líneas plantadas anteriormente, bordes de bosques, etc.
-
El último está dedicado a los árboles frutales para los que necesitamos una estimación de la producción de fruta.
1 Haga clic en el botón Añadir árboles
2 En la lista Macetas disponibles, haga clic en Añadir - Plantas
3 Pulse el botón Seleccionar
Incorporación - Duplicar plantas
-
En el campo de posiciones etiquetadas : La especie seleccionada corresponderá a esta etiqueta de posición. "-" significa todas las posiciones.
-
Campo especie/variedad: Lista desplegable de treeSpecies. El nombre de la variedad no está especificado (-), puede añadirlo en treeSpecies. Tipo de planta :
-
P = de una masa forestal,
-
VG = procedente de un huerto semillero,
-
C = cultivar,
-
F = cultivar cuya producción se conoce
-
-
Campos Altura mínima y Altura máxima: Dimensiones en el momento de la plantación, útiles para el fichero de órdenes de plantación Exportar.
-
Botón Elegir: Introduzca la abreviatura, el nombre vernáculo o latino para encontrar la especie.
Adición de árboles frutales
Elija entre 6 especies frutales cuya producción a lo largo de 20 años en arboricultura se describe árbol por árbol. Elija el tipo de portainjerto (fuerte, medio, débil); se da un ejemplo de nombre de portainjerto.
Adición - Plantas o árboles (una medida)
-
En el campo de posiciones etiquetadas : La especie seleccionada corresponderá a esta etiqueta de posición. "-" significa todas las posiciones.
-
Campo especie/variedad: Elija la especie
-
Botón Elegir: Escriba una cadena de caracteres para encontrar la especie inmediatamente.
-
Campos Edad, Edad de la medición, Diámetro medio y Diámetro sigma: Se dispone de algunas medidas de arce (aquí realizadas sobre árboles de 7 años), para poder describir estos árboles que tienen 13 años al inicio de la simulación, y así se deducirá su crecimiento. Esto puede ser una estimación muy aproximada al ojo, para representar los árboles ya presentes, a continuación, poner Sigma = ¼ Media (ejemplo 38 y 0,25 × 38 = 9,5)
Caso especial de árboles ya presentes, dispersos en un prado
-
Restablecer casilla: Cada vez que haga clic en esta casilla, o escriba Intro en un cuadro, las posiciones de a, b y c cambian.
-
Campo de peligro: a rellenar
-
Campo Etiquetas : Las posiciones c no están descritas por un plantador de árboles, por lo que permanecen vacías; para determinar el % de c, acérquese empíricamente utilizando la Síntesis de Parcelas que aparece a continuación.
Adición - Plantas o árboles (dos medidas)
A disposition quelques mesures de Frêne à fleurs (ici la première mesure est faite à 5 ans), possiExisten algunas mediciones de fresnos en flor (aquí la primera medición se realiza a los 5 años de edad), por lo que puede rellenar estas 2 líneas y se deducirá el crecimiento de los árboles.
Note
Valores proporcionados al utilizar la aplicación DIAFNOSTIC durante el betatest en el INRAE
Escenario de reutilización
1 Haga clic en el botón Reutilizar
2 Haga clic en el botón Exportar
- Pestañas Exportar e Importar: Elija Exportar (este escenario) y más tarde, en otra parcela, Importar (éste o los de la biblioteca de ejemplos).
- Campo Nombre de archivo: utilice el sufijo .reuse. El escenario solo afecta al interior de la parcela y no a los bordes ni a los accesorios.
3 Pulse el botón Guardar
Si la exportación se ha realizado correctamente, aparecerá el siguiente mensaje: Se ha exportado el escenario reutilizable: ruta de ubicación
Plantar en el borde o en filas escalonadas
1 Haga clic en la pestaña Bordes para organizar los bordes.
2 Haga clic en la herramienta de flecha y el segmento se duplicará con una línea rosa.
Info
Los segmentos se numeran en el sentido de las agujas del reloj. Localice el número de segmento antes de hacer clic en la herramienta de flecha.
3 Haga clic en el botón Segmento de borde seleccionado, se muestra el número (en el ejemplo, Segmento(s): 1) y un cuadrado rojo muestra la 1ª posición (rodeada por un círculo naranja en el ejemplo).
1 También es posible la selección por número de segmento.
2 Campo de valor escalonado y punto rojo en la siguiente imagen : Primera posición de este borde. Las plantas están dispuestas en la frontera, o escalonados a ambos lados.
Info
El sistema de etiquetas no se aplica a los bordes. Escriba un marco para cada especie, desplazando el margen inicial. Ejemplo de la imagen anterior: para un espaciado final de 10 m y 3 especies, márgenes de inicio sucesivos de 2, 12, 22 m, espaciado por especie de 30 m.
Accesorios
1 Haga clic en el botón Añadir un accesorio
2 Haga clic en Zonas de exclusión poligonales en Diseños disponibles
Zonas de exclusión poligonales
puede utilizarse para excluir una zona que contenga un estanque o un camino, por ejemplo. Este accesorio sólo funciona con una buena tarjeta gráfica.
3 Haga clic en el botón Seleccionar.
4 Haga clic en el botón Añadir o editar polígonos.
5 Haga clic en la herramienta de flecha para seleccionar la parcela.
6 Haga clic en la herramienta de polígono para dibujar el trazado.
7 Pulse OK para confirmar.
Guardar el diseño
1 Haga clic en el botón Guardar archivo de diseño Ecoaf
2 Haga clic en Guardar en para la ubicación de la carpeta, elija el nombre y guarde. Añada el sufijo .inv para Inventario.
3 Pulse el botón Finalizar inicialización.